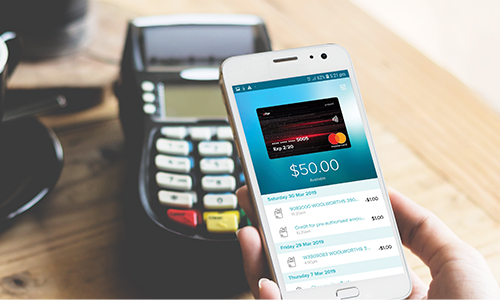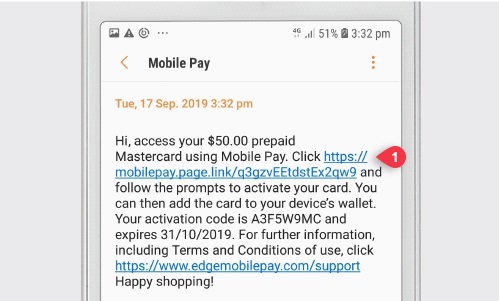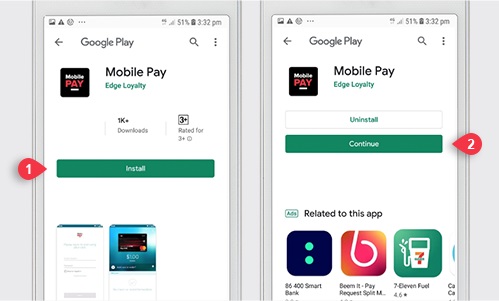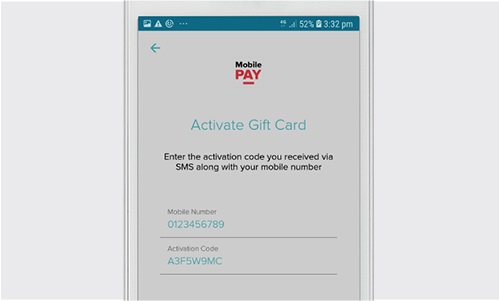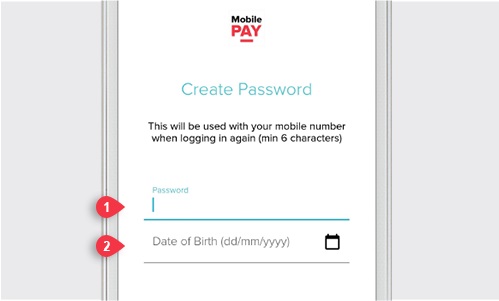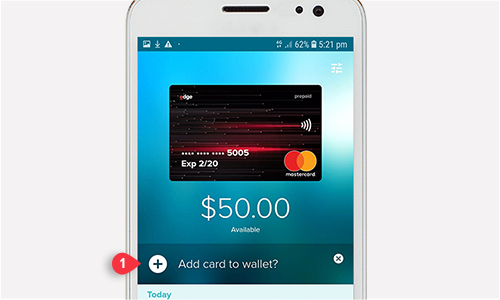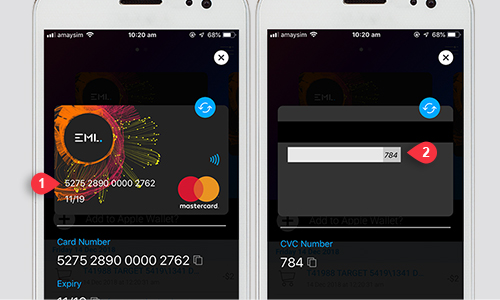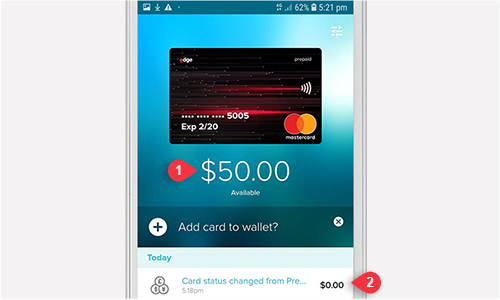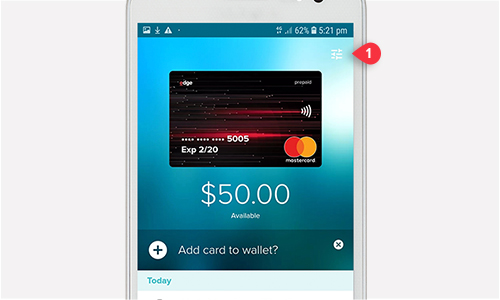How to use
Frequently Asked Questions
Mobile Pay is the digital delivery of a pre-paid Mastercard. You can download the Mastercard to your mobile wallet and seamlessly make purchases in-store using the mobile’s “tap and go” functionality. You can also use the card details to purchase online.
- You'll have received an SMS from Mobile Pay with an activation link.
- Click the link in the text message and you'll be directed to your device's app store to install the Mobile Pay app. (Or if you’ve previously installed the Mobile Pay app, click the link, select Mobile Pay if prompted, and go to step 4.)
- Click the option to install and then open the Mobile Pay app.
- Your mobile number and activation code will be automatically entered into the Mobile Pay app. You may be asked for additional information to confirm your identity.
- Choose a password when prompted. You'll use this password, with your mobile number as your username, when logging on to the app in future. Also enter your date of birth when prompted. You’ll be asked for this in future to confirm your identity if you forget your password or if you want to set a PIN on your card.
- When prompted, read and accept the Mobile Pay Terms & Conditions.
- You'll then see your Mobile Pay card in the app, and you're ready to add it to your device wallet for in-store purchases (see FAQ "How do I add my Mobile Pay card to my device wallet?") or to make online purchases (see FAQ "How do I use my Mobile Pay card for online purchases?")
First, activate your Mobile Pay card in the Mobile Pay app by following the activation link you've received. Then you can press "Add card to wallet" in the app to add to Apple Pay, Google Pay or Samsung Pay. If your phone is paired with an Apple Watch, you can choose to add your card to the wallet on your phone, the wallet on your watch, or both. For further information, refer to these resources:
When making in-store payments of $200 or more, you may be required to provide a card PIN.
So if you have a Mobile Pay card valued at $200 or more, you may wish to set a PIN for your card.
To set a card PIN:
- Open the Settings menu at the top right of the screen.
- Select Manage Pin.
- You may be prompted to re-enter your password again, if you haven't authenticated recently. Please re-enter your password to continue.
- Select Send so that a verification code can be sent via SMS to the phone number the card is registered to.
- Enter the verification code and click Next.
- When prompted, enter and confirm your new PIN.
You can use your card in-store at contactless point of sale terminals (look for the Contactless, Google Pay, Apple Pay or Samsung Pay logo), or you can use your card online. Please refer to FAQs:
- "How do I use my Mobile Pay card for in-store purchases?"
- "How do I use my Mobile Pay card for online purchases?"
Once you've added your card to your Apple Pay, Google Pay or Samsung Pay wallet, you can use your phone to "tap and go" at contactless point of sale terminals (look for the Contactless, Apple Pay, Google Pay or Samsung Pay logo). For further information, refer to these resources:
Your Mobile Pay card is a digital Mastercard; you'll just need your card number, expiry date and CVC number.
In the Mobile Pay app, tap the card once to view your card number and expiry date. Tap twice to see the CVC number.
You have already activated the card in the Mobile Pay app. To use the card for purchases, you now need to add it to your Google Pay, Apple Pay or Samsung Pay wallet. Please follow the steps outlined in the “How do I add my Mobile Pay card to my device wallet?” FAQ.
Please Contact Us via the button below and we can re-send the SMS.
Please Contact Us via the button below and our friendly customer service team will investigate.
For security reasons, a screen lock measure such as a PIN is required to use Apple Pay, Google Pay or Samsung Pay.
It’s your choice! The great thing about Mobile Pay is that you can use it in whichever Pay app you would like! Whether it’s Google Pay, Samsung Pay or Apple Pay your Mobile Pay card is compatible.
Yes. If your phone is paired with an Apple Watch, you can use the "Add card to wallet" feature in the Mobile Pay app to add your card to the wallet on your watch, the wallet on your phone, or both.
Mobile Pay is supported on:
- Apple iPhones and Apple Watches running iOS version 9 (and later)
- Android phones running Android API version 16 "Jelly Bean" (and later)
Mobile Pay is not supported on iPads or other tablet devices.
To use Mobile Pay for in-store payments, the device must support NFC (Near-Field Communication).
You can only use your card in store at contactless point of sale terminals (look for the Contactless, Google Pay, Apple Pay or Samsung Pay logo).
Otherwise you can use your card online. Please refer to the FAQ "How do I use my Mobile Pay card for online purchases?" for assistance in using your card online.
No, you cannot. These cards are prepaid Mastercards and cannot be used to withdraw cash.
Great news, Mobile Pay cards can be used overseas at contactless point of sale terminals (look for the Contactless, Apple Pay, Google Pay or Samsung Pay logo) at participating vendors, or for online purchases. International transactions are subject to a fee of 2.99%
Please open the Mobile Pay app. The balance and transaction history will both be listed.
Your user name is simply the mobile number that your activation link was sent to. You would have chosen a password the first time you logged in. If you have forgotten it you can use the Reset Password feature in the app.
When contacting Mobile Pay customer support, you may be asked for your card EAID. You can find your card EAID (which securely identifies your card) in the Mobile Pay app. View your card in the app, open the Settings menu at top right, and select Help & Support to see your card EAID.
Download the Mobile Pay app on your new phone. Log in with your Mobile Pay username (mobile number) and password, and you'll be able to see your card.
You'll also see your card in your mobile wallet if you're using the same Apple/Google/Samsung account on your new phone, or you can add the card to your new phone's wallet (follow the steps outlined in the "How do I add my Mobile Pay card to my device wallet?".
Please refer to your Pay provider’s FAQ’s:
Please also refer to the FAQ: “I’m getting a new phone. How do I transfer my card?”.
Download the Mobile Pay app on your new phone, log in with your Mobile Pay username (mobile number) and password, and you'll be able to see your card.
You'll also see your card in your mobile wallet if you're using the same Apple/Google/Samsung account on your new phone, or you can add the card to your new phone's wallet (follow the steps outlined in the "How do I add my Mobile Pay card to my device wallet?".
To use your card in store you will need a functioning RFID chip so you can make contactless payments. However, you can use your card online still. Just follow the steps outlined in "How do I use my Mobile Pay card for online purchases?"
To use your card in store you will need a phone that supports NFC (Near-Field Communication), so that you can make contactless payments.
However, you can use your card for online purchases without NFC; just follow the steps outlined in "How do I use my Mobile Pay card for online purchases?"
No, your Mobile Pay card is linked to your mobile number and is not transferable.
Yes, you can! You will just need to follow the steps outlined in the "How do I add my Mobile Pay card to my device wallet?" to add your Mobile Pay card to a new wallet.
You can view your card’s expiry date by visiting the Mobile Pay app
The maximum amount per transaction is $2,000. There is also a limit of 20 transactions per day.
Your personal information is stored securely and used to issue and operate your card and process transactions. Your personal information may be disclosed to third parties when required by law and where necessary or related to the delivery of card services. Please refer to our privacy policy here.
If you have entered your PIN more than 3 times, your card will be blocked for 24 hours. After the 24 hours, the card will automatically unlock.
To set up a card PIN for in-store transactions over $100, you will need to follow the steps outlined in the "Do I need to set a PIN on my card? How do I set one?" FAQ.